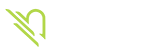21 KEJ ИнтерКосмос★Кузнец
Bilgili
TeamSpeak 3'ü indirin
http://www.teamspeak.com/?page=downloads adresinde TeamSpeak 3'ün indirme sayfasına gidin ve bilgisayarınızla ilgili sürümü indirin.

Dosyayı Aç
Kurulum işlemini başlatmak için TeamSpeak'in web sitesinden indirilen exe dosyasına çift tıklayın ve ardından "İleri" düğmesine tıklayın.

Yazılım Kullanım Sözleşmesi
Lisans Sözleşmesini okuyun, koşulları kabul edin ve "İleri" düğmesini tıklayın.

Kurulum Kullanıcıları
Bilgisayarı kullanacak herhangi biri için TeamSpeak 3'ü kurmak istiyorsanız, "İleri" düğmesini tıklamanız yeterlidir. Aksi takdirde, "sadece benim için" seçeneğini seçin ve "İleri" ye tıklayın.

Yükleme konumu
Bu adım, programı sabit sürücünüzde nereye kurmak istediğinizi seçecek ve devam etmek için "İleri" düğmesine tıklayın. Yalnızca varsayılan yükleme konumuna bırakmanızı öneririz.

Kullanıcı ayarları
Depolanacak kullanıcı bilgileri için dosyaları nereye kaydetmek istediğinizi seçin.

TeamSpeak 3 Yerleşimi
TeamSpeak 3, kurulacak bir üçüncü taraf yerleşimi sunar. Oyununuzu oynarken TeamSpeak 3 sunucusunun içinde kimin konuştuğunu görmek istiyorsanız bu bir seçenektir.

Başlat Menüsü Seçeneği
"Başlat Menüsü" altındaki TeamSpeak 3 program adını değiştirmek istiyorsanız, konumu buradan değiştireceksiniz. Kurulumu başlatmak için "Yükle" ye tıklayın.

Yükleme Tamamlandı
Yazılım yükleyiciyi kapatmak için "Kapat" düğmesine basın. Artık TeamSpeak 3 yazılımını başlatmak için simgeye çift tıklayabileceksiniz.

http://www.teamspeak.com/?page=downloads adresinde TeamSpeak 3'ün indirme sayfasına gidin ve bilgisayarınızla ilgili sürümü indirin.

Dosyayı Aç
Kurulum işlemini başlatmak için TeamSpeak'in web sitesinden indirilen exe dosyasına çift tıklayın ve ardından "İleri" düğmesine tıklayın.

Yazılım Kullanım Sözleşmesi
Lisans Sözleşmesini okuyun, koşulları kabul edin ve "İleri" düğmesini tıklayın.

Kurulum Kullanıcıları
Bilgisayarı kullanacak herhangi biri için TeamSpeak 3'ü kurmak istiyorsanız, "İleri" düğmesini tıklamanız yeterlidir. Aksi takdirde, "sadece benim için" seçeneğini seçin ve "İleri" ye tıklayın.

Yükleme konumu
Bu adım, programı sabit sürücünüzde nereye kurmak istediğinizi seçecek ve devam etmek için "İleri" düğmesine tıklayın. Yalnızca varsayılan yükleme konumuna bırakmanızı öneririz.

Kullanıcı ayarları
Depolanacak kullanıcı bilgileri için dosyaları nereye kaydetmek istediğinizi seçin.

TeamSpeak 3 Yerleşimi
TeamSpeak 3, kurulacak bir üçüncü taraf yerleşimi sunar. Oyununuzu oynarken TeamSpeak 3 sunucusunun içinde kimin konuştuğunu görmek istiyorsanız bu bir seçenektir.

Başlat Menüsü Seçeneği
"Başlat Menüsü" altındaki TeamSpeak 3 program adını değiştirmek istiyorsanız, konumu buradan değiştireceksiniz. Kurulumu başlatmak için "Yükle" ye tıklayın.

Yükleme Tamamlandı
Yazılım yükleyiciyi kapatmak için "Kapat" düğmesine basın. Artık TeamSpeak 3 yazılımını başlatmak için simgeye çift tıklayabileceksiniz.