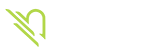Kronox
www.Rabisu.com
Herkese selamlar, bu konumuzda sizlere Linux, Linux'un Tarihi ve Temel Linux Komutları hakkında bilgiler vereceğiz.
Linux'tan çok daha önce, 1984 yılında, yine UNIX mimarisiyle uyumlu yeni bir işletim sistemini özgür yazılım projesi olarak geliştirmek isteyen Richard Stallman MIT'deki görevinden ayrılmıştı.[6] GNU Tasarısı adını verdiği işletim sistemi geliştirme projesi 1991 yılına gelindiğinde kullanıcı araçları hazır ancak çekirdek yazılımı eksik bir durumdaydı.
1992 yılında Linus Torvalds geliştirdiği bu çekirdek yazılımı daha çok geliştirici ve katkıcının desteğini alabilmek için özgür yazılım olarak GNU Genel Kamu Lisansı ile yayınlamaya karar verdi. Böylece bu iki proje (Linux çekirdeği ve GNU Tasarısı) birbirlerinin eksik taraflarını tamamlamış ve tam bir işletim sistemi olarak sunulabilir hale gelmiş oldu.[7] Bu işletim sistemi 1994 yılında GNU bülteninde "Özgür UNIX Benzeri" olarak duyuruldu.[7]
"cd .." komutu ile bulunduğunuz dizinden bir dizin geri gidersiniz. Örn: /home/kullaniciadi/test/test2/ klasöründen /home/kullaniciadi/test/ klasörüne.
Spesifik bir konuma gitmek için örneğin XAMPP sunucunuzun ana klasörüne tek komutla gitmek için "cd /opt/lamp/" komutu verebilirsiniz.
O anda bulunulan mevcut dizin içeriğini görüntüleyen komut, başka dizin içeriklerini de gösterebilir. Örneğin, Belgeler’in içeriğini görmek istiyorsanız, "Is /home/kullaniciadi/Belgeler" komutunun girilmesi yeterlidir.
Örneğin: mv dosya.txt /home/kullaniciadi/Belgeler
Örnek: rm test.txt
rmdir komutu ile boş klasör silebilirsiniz. Örnek: rmdir klasör1/
rm komutu ile dolu klasörlerde silinebilmektedir -rf parametresini kullanarak klasör silebilrsiniz.
Örnek rm -rf klasör2/
Örnek olarak chmod 775 test.txt komutu ile test.txt dosyasına tam çalışma yetkisi verebilirsiniz.
Komut aşağıdaki sözdizimine göre kullanılabilir:
sudo chown [yeniSahip]:[yeniSahipGrubu] dosyaadı
İki ya da daha fazla kelime içeren bir dosya aramak için yıldız işareti de kullanabilirsiniz. Örnek vermek gerekirse, locate -i vize*sonuc komutu ile vize ve sonuç kelimelerini içeren tüm dosyalar, büyük veya küçük karakter fark etmeksizin taranacaktır.
Screen komutu, linux sunucunuza bağlantı yaptıktan sonra birden fazla shell oturumları oluşturmanızı sağlar. Screen komutu kullanarak yeni bir shell oturumu açtığınızda, screen arkada yeni bir process oluşturur.
Buna ek olarak bir server’a birden fazla kisi baglanabilir screen sayesinde birbirimizden izole olarak calisabiliriz.
RPM bazlı sistemlerde, screen programının paketi dağıtımların kendi repolarında mevcut olduğu için ekstra bir repo kurmadan screen programını kurabilirsiniz.
Kurulum için aşağıdaki komut kullanılır.
screen -S “screenismi”
diyerek yeni bir shell oturumu oluşturuyoruz.
Oluşturduğumuz bu oturumdan ayrılmak ( deatached ) istediğimizde CTRL + a + d kombinasyonunu kullanırız.
Bu sayede ilk bağlantı yaptığımız shell oturuma düşeriz ve ekranda [ deatached ] yazısı çıkar.
Mesela yukarıda “screen-ismi-1” demişiz. Daha sonra atach olmak için:
Başka bir kullanıcının şifresini değiştirmek için sudo passwd kullaniciadi (Bunu yapmak için sudoers grubunda olmanız gerekmekte.)
usermod -a -G sudo kullanciadi ile kullanıcıya sudoers grubuna atayarak sudo komutunu kullanma yetkisi vermiş oluyoruz.
uname -parameter
Örnek: wget https://indirmebaglantisi
Örnek: ping www.google.com
Tar’ın açılımı Tape archive’dir ve bir veya birden fazla dosya ve klasörlerin sıkıştırılması için kullanılır.
Çoğu durumda tar komutuyla sıkıştırılma yapıldıktan sonra bir .tar dosyası oluşur. Daha ileri sıkıştırma ise gzip kullanımı ile yapılır ve sonuç olarak .tar.gz dosyası oluşur.
Linux tar komutu ile dosyaları sıkıştırabilir ve sıkıştırma işlemini geri alabilirsiniz. Tar’ın birçok seçeneği mevcuttur ancak hatırlamanız gereken birkaç adet seçenek bulunmaktadır.
tar -cvf ornekArsiv.tar /home/ornekArsiv
Bu örnekte sıkıştırılması gereken dizin /home/ornekArsiv‘dir ve bunun sonucu olarak ornekArsiv.tar oluşacaktır.
Komut -cvf seçenekleri kullanır:
tar -cvzf ornekArsivArchive.tar.gz /home/ornekArsiv
Ek z seçeneği gzip sıkıştırılmasını temsil eder. Alternatif olarak .tar.gz dosyasına oldukça benzer olan .tgz dosyası oluşturabilirsiniz. Bunun bir örneğiyse:
tar -cvzf ornekArsiv.tgz /home/ornekArsiv
tar -cvjf ornekArsiv.tar.bz2 /home/ornekArsiv
Bu .tar.tbz veya .tar.tb2‘ye benzerdir. Bunun bir örneğiyse aşağıdaki gibidir:
tar -cvjf ornekArsiv.tar.tbz /home/ornekArsiv
tar -cvjf ornekArsiv.tar.tb2 /home/ornekArsiv
tar -xvf ornekArsiv.tar
Eğer dosyaları farklı bir dizine çıkarmak istiyorsanız -C seçeneğini kullanabilirsiniz. Bunun bir örneğiyse aşağıdaki gibidir:
tar -xvf ornekArsiv.tar -C /home/ExtractedFiles/
Benzer bir komut .tar.gz dosyalarında sıkıştırma işlemini geri almak için kullanılabilir:
tar -xvf ornekArsiv.tar.gz
tar -xvf ornekArsiv.tar.gz -C /home/ExtractedFiles/
.tar.bz2, .tar.tbz veya .tar.tb2 dosyalarında sıkıştırma işlemi benzer şekilde geri alınabilir. Komut satırında aşağıdaki komutu kullanabilirsiniz:
tar -xvf ornekArsiv.tar.bz2
tar -tvf ornekArsiv.tar
Bu, dosyaların listesini zaman bilgisi ve izinlerle birlikte görüntüleyecektir. Benzer olarak, .tar.gz için aşağıdaki gibi bir komut kullanabilirsiniz:
tar -tvf ornekArsiv.tar.gz
Bu, ayrıca aşağıda gösterdiğimiz gibi .tar.bz2 dosyaları için de çalışır:
tar -tvf ornekArsiv.tar.bz2
tar -xvf ornekArsiv.tar example.sh
Burada ornekArsiv.tar’dan çıkarılacak tek dosya example.sh‘dir. Alternatif olarak aşağıdaki komutu kullanabilirsiniz:
tar --extract --file= ornekArsiv.tar example.sh
.tar.gz’den tek bir dosya çıkarmak için aşağıdaki gibi bir komut kullanabilirsiniz:
tar -zxvf ornekArsiv.tar.gz example.sh
Veya alternatif olarak:
tar --extract --file= ornekArsiv.tar.gz example.sh
.tar.bz2’den tek bir dosya çıkarmak içinse böyle bir komut kullanabilirsiniz:
tar -jxvf ornekArsiv.tar.bz2 example.sh
Veya alternatif olarak bunun gibi bir komut da kullanılabilir:
tar --extract --file= ornekArsiv.tar.bz2 example.sh
Gördüğünüz gibi tar komutunun söz diziminde esnekliği oldukça yüksektir.
tar -xvf ornekArsiv.tar "file1" "file2"
.tar.gz için kullanabileceğiniz komut:
tar -zxvf ornekArsiv.tar.gz "file1" "file2"
.tar.bz2 için kullanabileceğiniz komut:
tar -jxvf ornekArsiv.tar.bz2 "file1" "file2"
tar -xvf ornekArsiv.tar --wildcards '*.jpg'
.tar.gz için kullanabileceğiniz komut:
tar -zxvf ornekArsiv.tar.gz --wildcards '*.jpg'
.tar.bz2 için kullanabileceğiniz komut:
tar -jxvf ornekArsiv.tar.bz2 --wildcards '*.jpg'
İşte aşağıda varolan ornekArsiv.tar‘a ornek.jpg dosyasını eklediğimiz örnek:
tar -rvf ornekArsiv.tar example.jpg
Ayrıca bir dizin de ekleyebilirsiniz. Aşağıdaki örnekte gorsel_dir dizini ornekArsiv.tar’a eklenmiştir:
tar -rvf ornekArsiv.tar image_dir
.tar.gz veya .tar.bz2 dosyalarınaysa dosya veya klasör ekleyemezsiniz.
tar -tvf ornekArsiv.tar
Bu, .tar.gz veya .tar.bz2 dosyalarına uygulanamaz.
İşte bu türden komutların farklı arşiv dosyalarıyla örnekleri:
tar -czf - ornekArsiv.tar | wc -c
tar -czf - ornekArsiv.tar.gz | wc -c
tar -czf - ornekArsiv.tar.bz2 | wc -c
PuTTY ile sunucuya bağlanın ve aşağıdaki komut ile zip ve unzip eklentilerini yükleyin:
apt install zip unzip
zip -r zipadi.zip ziplenecekdosya.uzanti veya
zip -r zipadi.zip ziplenecekklasor/ sondaki slash(/)‘a dikkat edin
Birden fazla dosya veya klasörü aynı anda zip haline getirmek için yine benzer bir mantık kullanıyoruz:
zip -r zipadi.zip ziplenecekdosya1.uzanti ziplenecekdosya2.uzanti veya
zip -r zipadi.zip klasor1/ klasor2/ veyahut
zip -r zipadi.zip dizin/icindeki/klasor1 dizin/icindeki/klasor2
Sunucu içinde bazı dosyalara şifre koymayı isteyebilirsiniz. Bunun için -e anahtarını kullanıyoruz. Kullanımı şu şekilde:
zip -r -e blog.zip blog/
Arşivi oluşturmak için şifreyi iki kere doğrulamanız gerekecek. Şifreyi yazarken karakterler ekranda görünmez:
Enter password:
Verify password:
Belirlediğiniz şifreyi yazın ve enter tuşuna basın.
Dizine girdikten sonra zip’li dosyayı aşağıdaki komut ile aynı dizine çıkarıyoruz:
unzip ziplenendosya.zip
Öncelikle zip dosyasının olduğu dizine gidiyoruz:
cd /home/admin/web/msaidefe.com/public_html
Ve unzip komutunun devamına zip dosyasını çıkarmak istediğimiz dizini yazıyoruz:
unzip ziplenendosya.zip -d /dizin/icindeki/klasor
Örneğin /blog klasörüne WordPress site kuracaksınız, indirdiğiniz wordpress.zip dosyasını sunucunuzun public_html dizinine gönderdiniz ve /blog klasörüne çıkarmak istiyorsunuz. Yapmanız gereken şu:
Birinci adımda yine zip’li dosyayı gönderdiğimiz dizine giriyoruz:
cd /home/admin/web/msaidefe.com/public_html
Sonrasında /blog klasörüne çıkarıyoruz:
unzip wordpress.zip -d blog/
Örnek yetki gerektiren sistem güncelleme komutu: sudo apt-get update && apt-get upgrade -y
df
Çıktının daha okunabilir olması için h parametresi de kullanılabilir.
df -h
Benzer şekilde disk ile ilgili bilgi almak için fdisk, parted, lsblk vb. komut ve araçlarda kullanılabilir.
fdisk -l
parted -l
lsblk
Linux tabanlı işletim sistemlerinde takılan herhangi bir harici diskin okunması için disk eşleme veya mount etme işleminin yapılması gerekir.
Disk eşleme işlemi mount komutuyla genellikle Linux Dizin Yapısı yazısında açıklanan media, mnt dizinlerine yapılır.
Disk eşleme öncesi fdisk -l veya lsblk ile eşleme yapılacak diskin yolu bulunur.
Disk yolu bulunduktan sonra media veya mnt dizini içine bir dizin oluşturularak disk eşleme işlemi başlatılır.
mkdir /media/bellek
Disk eşleme için media ve mnt dizininin kullanımı ve dizin oluşturma zorunlu değildir.
Ancak genellikle media ve mnt dizinleri kullanılır.
mount /dev/sdb1 /media/bellek
Artık disk içerisindeki dosya veya dizinlere /media/bellek dizini ile ulaşabiliriz.
Bağlanan disk boyutunu öğrenmek için de df komutunu kullanabiliriz.
df -h
Disk eşlemeyi sonlandırmak için umount komutu kullanılır.
umount /dev/sdb1
veya
umount /media/bellek
Linux dağıtımlarında disk bölümleme ve biçimlendirme işlemleri çoğunlukla fdisk komutu kullanılır.
Sistemdeki diskleri listelemek için l parametresi kullanılır.
fdisk -l
Komut çıktı olarak diskleri ve disklerin bölümleriyle ilgili bilgi verir.
Biçimlendirme ve bölümleme işlemi için komuta parametre olarak işlem yapılacak diskin yolu verilir.
fdisk /dev/sdb
Komut disk işlemlerini yapmak için bir komut arayüzü açar.
Komut arayüzünde kullanılabilecek komutlarla ilgili bilgi almak için m kullanılır.
Disk üzerindeki bölümleri listelemek için p kullanılır.
Disk üzerindeki bir bölümü silmek veya biçimlendirmek için d kullanılır.
Tekrar disk üzerindeki bölümler listelendiğinde disk bölümünün silindiği görünecektir.
Yeni bir disk bölümü oluşturmak için n kullanılır.
Yeni bir disk bölümü oluştururken disk sırası, disk boyutu vb. bilgiler girilerek disk bölümleme işlemi yapılır.
Disk bölümleme işlemi yapıldıktan sonra w kullanılarak disk biçimlendirme işlemi tamamlanır.
Disk biçimlendirildikten sonra uygun dosya sistemi mkfs komutu ile belirlenerek işlem tamamlanır.
mkfs -t <dosya_sistemi> </dev/disk_adi>
mkfs -t ext4 /dev/sdb1
Disk işlemleri için fdisk komutu kullanılabileceği gibi daha kolay arayüzü olan cfdisk komutu da kullanılabilir.
cfdisk /dev/sdb
Tüm işlemler tamamlandıktan sonra disk, disk eşleme işlemi yapılarak kullanıma hazır hale getirilir.
Cat komutu Linux işletim sisteminde birçok farklı şekilde kullanılabilmektedir. Dilerseniz, popüler komut satırının nasıl kullanıldığını ve hangi amaçlar ile tercih edildiğini gelin birlikte inceleyelim.
1. tab Özelliği
Komutları girerken otomatik tamamlama sağlayan tab özelliği ile komut yazarken yazmamız gereken dosya ve klasör adlarının 3 4 harfini girdikten sonra tab tuşuna basarak ismin geri kalan kısmını tamamlayabilirsiniz.
İşletim Sistemi (OS) Nedir ?
İşletim sistemi, bilgisayarlar ve mobil cihazlarda çalışmakta olan, donanım kaynaklarının yönetilmesini sağlayan yazılımların bütününü ifade eden genel bir terimdir. İşletim sistemleri, uygulama programlarının ve bilgisayar donanımlarının arasında gelişen iletişimi yürütmekle görevlidir. Bilgisayar ve mobil cihazların sahip oldukları temel özelliklerin işlevsellik kazanması, işletim sistemi ile mümkün olmaktadır.Linux Nedir ?
Linux işletim sistemi de günümüzde yaygın olarak kullanılan, açık kaynak kod kullanımlı bir yazılımdır. Linux işletim sisteminin açık kaynak kod özelliği, Linux kullanıcısının işletim sistemi üzerinde düzenleme ve geliştirme yapabilme kapasitesini belirtmektedir. 1991 yılının Eylül ayında piyasaya sürülmüş olan Linux, C, Assembly programlama dilleri tarafından destekleniyor. Linux, GNU Genel Kamu Lisansı ile sunulmuş olan özgür yazılım projelerinden biridir. Linux aynı zamanda, serbest dağıtım yapabilen, çoklu görev üstlenen, birden fazla kullanıcılı UNIX işletim sisteminin bir türevidir.Linux'un tarihi
Linux, 1991 yılında Finlandiyalı bir üniversite öğrencisi olan Linus Torvalds tarafından, daha eski işletim sistemlerinden birisi olan UNIX'in mimarisine ve POSIX standartlarına uygun şekilde sıfırdan yazılmaya başlanmıştır. Geliştirilmesinde Unix mimarisinden esinlenilmiş olmakla birlikte Linux içinde Unix'ten alınmış herhangi bir kod bulunmamaktadır. Geliştirilen bu yazılım, kullanıcı araçları olmayan sadece bir çekirdek yazılımıdır.Linux'tan çok daha önce, 1984 yılında, yine UNIX mimarisiyle uyumlu yeni bir işletim sistemini özgür yazılım projesi olarak geliştirmek isteyen Richard Stallman MIT'deki görevinden ayrılmıştı.[6] GNU Tasarısı adını verdiği işletim sistemi geliştirme projesi 1991 yılına gelindiğinde kullanıcı araçları hazır ancak çekirdek yazılımı eksik bir durumdaydı.
1992 yılında Linus Torvalds geliştirdiği bu çekirdek yazılımı daha çok geliştirici ve katkıcının desteğini alabilmek için özgür yazılım olarak GNU Genel Kamu Lisansı ile yayınlamaya karar verdi. Böylece bu iki proje (Linux çekirdeği ve GNU Tasarısı) birbirlerinin eksik taraflarını tamamlamış ve tam bir işletim sistemi olarak sunulabilir hale gelmiş oldu.[7] Bu işletim sistemi 1994 yılında GNU bülteninde "Özgür UNIX Benzeri" olarak duyuruldu.[7]
Linux İşletim Sisteminin Özellikleri Nelerdir ?
Linux, teknoloji dünyasında Microsoft Windows’tan sonra en çok tercih edilen işletim sistemlerinden biri olarak gösteriliyor. Güvenilir altyapısı ve açık kaynak kod özelliği ile Linux işletim sistemi, birçok yazılım geliştiricinin de tercihleri arasında yer almaktadır. Linux işletim sistemi kullanıcılarının sayısı dünya genelinde 20 milyonu bulmaktadır. Linux işletim sisteminin temel özellikleri ise aşağıdaki şekilde sıralanabilir.- Linux işletim sistemi internet teknolojilerinin kullanımında yüksek performans göstermektedir.
- Linux kullanıcılarına Proxy sunucusu, güvenlik duvarları ve web veri tabanları gibi birçok servis hizmeti vermektedir.
- Linux kullanımı hızlı ve işlevseldir.
- Linux Java, C++ gibi birçok yazılım dili tarafından desteklenmektedir.
- Linux sistemsel hatalara karşı da esneklik sunmaktadır.
- Linux ücretsiz olarak kullanılan işletim sistemlerinden biridir.
- Linux diğer işletim sistemleriyle entegre ya da birlikte çalışabilmektedir.
- Linux bellek sınırı olmaksızın, birden çok program aynı anda çalıştırılabilir.
Linux İşletim Sistemi Çeşitleri Nelerdir ?
Linux birçok işletim sistemi ile uyumlu şekilde çalışabilen işletim sistemi çekirdeği özelliğindedir. Linux dağıtımları, mevcut çekirdek üzerinde eklemeler yapılması ve yan yazılımların desteği ile işletim sistemi haline getirilmektedir. Günümüz teknoloji dünyasında açık kaynak kodlara ilgi duyanlar, araştırmayı sevenler ve özgür ortamda çalışmak isteyenler için Linux geniş kapsamlı bir çalışma alanı sunmaktadır. Linux dağıtımları, açık kaynak kod yazılımları hakkında araştırma ve sıralamaların yer aldığı DistroWatch verilerine göre, en çok tercih edilen Linux işletim sistemi türleri aşağıdaki şekilde belirtilmektedir.- Ubuntu
- Linux Mint
- Debian
- Manjaro
- Fedora
- Elementary OS
- ve dahası...
Temel Linux Komutları
1. cd Komutu
cd komutu, Linux dosya sisteminde gezinmek için kullanılır."cd .." komutu ile bulunduğunuz dizinden bir dizin geri gidersiniz. Örn: /home/kullaniciadi/test/test2/ klasöründen /home/kullaniciadi/test/ klasörüne.
Spesifik bir konuma gitmek için örneğin XAMPP sunucunuzun ana klasörüne tek komutla gitmek için "cd /opt/lamp/" komutu verebilirsiniz.
2. pwd Komutu
pwd komutu o an hangi dizinde olduğunuzu bulmak için kullanılır. Komut size net ve kesin bir konum bilgisi sağlar. Genellikle komut bölme işareti ( / ) ile başlar. Örneğin, tam bir komut olarak /home/kullaniciadi kullanılabilir.3. ls Komutu
ls komutu dizine ait içeriği, dosyaları ve klasörleri görüntülemek için kullanılır.O anda bulunulan mevcut dizin içeriğini görüntüleyen komut, başka dizin içeriklerini de gösterebilir. Örneğin, Belgeler’in içeriğini görmek istiyorsanız, "Is /home/kullaniciadi/Belgeler" komutunun girilmesi yeterlidir.
4. mv Komutu
mv komutu dosyaları taşımak, yeniden adlandırmak için kullanılır. "cp"komutu ile benzer özellikler göstermektedir.Örneğin: mv dosya.txt /home/kullaniciadi/Belgeler
5. cp Komutu
Varsayılan dizinden dosyaları kopyalamak için cp komutu kullanılır. Bunun için örneği cp ornek.jpg /home/kullaniciadi/Fotoğraflar komutu yazıldığında, “ornek.jpg” dosyasının Fotoğraflar dizininde bir kopya oluşturulur.6. cat Komutu
cat komutu Linux’ta sık kullanılan komutlardan biri olan cat komutu, standart çıktıda yer alan bir dosyanın içeriğini görmek için kullanılır. cat komutunu çalıştırmak için önce “cat” daha sonra dosya adı ve uzantısı girilir. Örneğin, cat dosya.txt gibi.7. touch Komutu
Komut satırı üzerinde boş dosyalar oluşturmak için touch komutu kullanılır. Örneğin, Belgeler dizini altında Web adı ile bir HTML dosyası oluşturmak için touch /home/kullaniciadi/Belgeler/Web.html komutu girilir.8. rm - rmdir Komutu
rm komutu dosya silmeniz olanak sağlar. rm dosyaadi ile dosya silebilirsiniz.Örnek: rm test.txt
rmdir komutu ile boş klasör silebilirsiniz. Örnek: rmdir klasör1/
rm komutu ile dolu klasörlerde silinebilmektedir -rf parametresini kullanarak klasör silebilrsiniz.
Örnek rm -rf klasör2/
9. chmod Komutu
chmod komutu ile dosya yetkilerini ayarlayabilirsiniz.Örnek olarak chmod 775 test.txt komutu ile test.txt dosyasına tam çalışma yetkisi verebilirsiniz.
10. chown Komutu
Linux sistemlerinde, her dosya bir sahip ve grup sahibi ile ilişkilendirilir. Uygun izne sahip olmadığınızda, dosyalara veya dizine erişemez veya bunları düzenleyemezsiniz. Bir Linux sisteminde, bir dosyanın/dizinin sahibini ve grup sahibini değiştirmenize izin veren bir “sahibi değiştir” (chown) aracı vardır.Komut aşağıdaki sözdizimine göre kullanılabilir:
sudo chown [yeniSahip]:[yeniSahipGrubu] dosyaadı
11. locate Komutu
Windows’ta yer alan search komutu gibi kullanılan locate komutu, dosya konumu bulmak için kullanılır. Eğer dosyada büyük ya da küçük harf duyarlılığı varsa komuttan sonra “-i” yazmanız halinde, dosya adını hatırlamasanız bile arama yapabilirsiniz.İki ya da daha fazla kelime içeren bir dosya aramak için yıldız işareti de kullanabilirsiniz. Örnek vermek gerekirse, locate -i vize*sonuc komutu ile vize ve sonuç kelimelerini içeren tüm dosyalar, büyük veya küçük karakter fark etmeksizin taranacaktır.
12. grep Komutu
Günlük kullanımda oldukça faydalı olan grep komutu ile belirli bir dosyadaki metin içerisinde arama yapılabilir. Örneğin, grep iş muhasebe.txt komutu, iş dosyasında muhasebe kelimesini aramak için kullanılabilir. Komut ile birlikte muhasebe kelimesini içeren tüm kelimeler tam olarak gösterilecektir.13. kill Komutu
Yanıt vermeyen programlar her işletim sisteminde can sıkıcı anlardandır. Eğer böyle bir durum varsa, kill komutunu kullanarak programı manuel olarak sonlandırabilirsiniz. Komut verildikten sonra uygulamaya belirli bir sinyal gönderilecek ve uygulamanın kendisini sonlandırması için talimat iletilecektir.14. screen Komutu
screen komutu ile suncumuzun cli sisteminde ekstra pencereler, alanlar oluşturulabilmektedir.Screen komutu, linux sunucunuza bağlantı yaptıktan sonra birden fazla shell oturumları oluşturmanızı sağlar. Screen komutu kullanarak yeni bir shell oturumu açtığınızda, screen arkada yeni bir process oluşturur.
Buna ek olarak bir server’a birden fazla kisi baglanabilir screen sayesinde birbirimizden izole olarak calisabiliriz.
RPM bazlı sistemlerde, screen programının paketi dağıtımların kendi repolarında mevcut olduğu için ekstra bir repo kurmadan screen programını kurabilirsiniz.
Kurulum için aşağıdaki komut kullanılır.
- yum install screen
- apt-get install screen
screen -S “screenismi”
diyerek yeni bir shell oturumu oluşturuyoruz.
Oluşturduğumuz bu oturumdan ayrılmak ( deatached ) istediğimizde CTRL + a + d kombinasyonunu kullanırız.
Bu sayede ilk bağlantı yaptığımız shell oturuma düşeriz ve ekranda [ deatached ] yazısı çıkar.
Mesela yukarıda “screen-ismi-1” demişiz. Daha sonra atach olmak için:
- screen -xS “screenismi”
- Komutu ile atach olabilir. Tekrardan CTRL+A+D ile detach olabiliriz.
- screen -list veya screen -ls
- screen -a -r 20358
- exit
15. passwd Komutu
Bu komut ile kullanıcıların şifresi değiştirebilmektedir. Örnek kullanımı: passwdBaşka bir kullanıcının şifresini değiştirmek için sudo passwd kullaniciadi (Bunu yapmak için sudoers grubunda olmanız gerekmekte.)
16. usermod Komutu
usermod komutu ile kullanıcı gruplarını güncelleyerek kullanıcılara yetki verebilirsiniz.usermod -a -G sudo kullanciadi ile kullanıcıya sudoers grubuna atayarak sudo komutunu kullanma yetkisi vermiş oluyoruz.
17. uname Komutu
uname, işletim sistemi adı ve sistem donanımı hakkında temel bilgileri yazdıran bir komuttur. Uname en yaygın olarak işlemci mimarisini, sistem ana bilgisayar adını(hostname) ve sistemde çalışan kernel sürümünü belirlemek için kullanılır. Komut yapısı aşağıdaki gibidir. Parametre vererek sadece talep edilen bilginin getirilmesi sağlanabilir.uname -parameter
Tüm parametreleri aşağıdaki gibidir.
| -a | tüm sistem bilgileri |
| -s | kernel adı |
| -n | hostname (bilgisayar adı) |
| -r | kernel sürümü |
| -v | kernel release tarihi |
| -m | bilgisayar donanım adı |
| -p | işlemci türü |
| -i | bilgisayar donanım platformu |
| -o | işletim sistemi |
18. useradd Komutu
useradd ile sisteme kullanıcı ekleyebilirsiniz. Örneğin: useradd TestKullanici akabinde passwd TestKullanici 12345 yazarak kullanıcıya şifre tanımlayabilirsiniz.19. userdel Komutu
userdel kullaniciadi ile kullanıcı silebilirsiniz. Çakışmalar durumunda userdel kullaniciadi -f ile zorlama yöntemiyle kullanıcıyı silebilirsiniz.20. wget Komutu
wget komutu ile link belirterek bulunduğunuz konumda dosya indirme işlemi yapabilirsiniz.Örnek: wget https://indirmebaglantisi
21. ping Komutu
ping komutu ile belirtilen adreslere paket gönderek hedef ağın aktifliğini kontrol edebilir, domain belirtmeniz halinde karşı makinanın ip adresini öğrenebilirsiniz. Windows'daki komut ile benzerlik gösterir.Örnek: ping www.google.com
22. htop Komutu
top komutuda mevcut lakin htop'u anlatmayı daha uygun gördük. Keza htopda top tool'unun daha gelişmiş versiyonudur. htop komutu vererek daha renkli ve anlaşılır bir görev yöneticisinin sizi karşılamasını sağlayabilirsiniz. Ram, İşlemci % kullanımlarını görebilir, işlemleri kill'leyebilirsiniz.23. tar Komutu
tar komutu, sıkıştırma için en çok kullanılan Linux komutlardan biridir. Tar komutunu kullanmanın birçok yararı vardır ve profesyoneller tarafından bu yüzden fazlasıyla sevilmektedir. Bu rehberde bilmeniz gereken her şeyi öğreteceğiz.Tar’ın açılımı Tape archive’dir ve bir veya birden fazla dosya ve klasörlerin sıkıştırılması için kullanılır.
Çoğu durumda tar komutuyla sıkıştırılma yapıldıktan sonra bir .tar dosyası oluşur. Daha ileri sıkıştırma ise gzip kullanımı ile yapılır ve sonuç olarak .tar.gz dosyası oluşur.
Linux tar komutu ile dosyaları sıkıştırabilir ve sıkıştırma işlemini geri alabilirsiniz. Tar’ın birçok seçeneği mevcuttur ancak hatırlamanız gereken birkaç adet seçenek bulunmaktadır.
Linux’da Bir .tar Arşiv Dosyası Oluşturma
Hem dizinler, hem de bir dosya için .tar sıkıştırması yapabilirsiniz. Bir arşiv örneğiyse:tar -cvf ornekArsiv.tar /home/ornekArsiv
Bu örnekte sıkıştırılması gereken dizin /home/ornekArsiv‘dir ve bunun sonucu olarak ornekArsiv.tar oluşacaktır.
Komut -cvf seçenekleri kullanır:
- c – Yeni bir .tar dosyası oluşturur
- v – sıkıştırma işleminin ayrıntılı açıklamasını gösterir
- f – dosya adı
Linux’da bir .tar.gz Dosyası Oluşturma
Eğer daha iyi bir sıkıştırma istiyorsanız ayrıca .tar.gz kullanabilirsiniz. Bunun bir örneğiyse:tar -cvzf ornekArsivArchive.tar.gz /home/ornekArsiv
Ek z seçeneği gzip sıkıştırılmasını temsil eder. Alternatif olarak .tar.gz dosyasına oldukça benzer olan .tgz dosyası oluşturabilirsiniz. Bunun bir örneğiyse:
tar -cvzf ornekArsiv.tgz /home/ornekArsiv
Linux’da bir .tar.bz2 Dosyası Oluşturma
.bz2 dosyası gzip’e kıyasla daha fazla sıkıştırılma sağlar. Ancak, sıkıştırma ve sıkıştırma işlemini geri almak daha uzun sürecektir. Bunu oluşturmak için -j seçeneğini kullanmanız gerekir. Bu işlemin bir örneğiyse:tar -cvjf ornekArsiv.tar.bz2 /home/ornekArsiv
Bu .tar.tbz veya .tar.tb2‘ye benzerdir. Bunun bir örneğiyse aşağıdaki gibidir:
tar -cvjf ornekArsiv.tar.tbz /home/ornekArsiv
tar -cvjf ornekArsiv.tar.tb2 /home/ornekArsiv
Linux’da .tar Dosyalarını Açma
Linux tar komutu ayrıca bir dosyanın içindekileri çıkarmak için kullanılabilir. Aşağıdaki komut dosyaları mevcut dizine çıkaracaktır:tar -xvf ornekArsiv.tar
Eğer dosyaları farklı bir dizine çıkarmak istiyorsanız -C seçeneğini kullanabilirsiniz. Bunun bir örneğiyse aşağıdaki gibidir:
tar -xvf ornekArsiv.tar -C /home/ExtractedFiles/
Benzer bir komut .tar.gz dosyalarında sıkıştırma işlemini geri almak için kullanılabilir:
tar -xvf ornekArsiv.tar.gz
tar -xvf ornekArsiv.tar.gz -C /home/ExtractedFiles/
.tar.bz2, .tar.tbz veya .tar.tb2 dosyalarında sıkıştırma işlemi benzer şekilde geri alınabilir. Komut satırında aşağıdaki komutu kullanabilirsiniz:
tar -xvf ornekArsiv.tar.bz2
Linux’da Bir Arşivin İçeriklerini Listeleme
Arşiv oluşturulduktan sonra içerikleri aşağıdakine benzer bir komut kullanarak listeleyebilirsiniz:tar -tvf ornekArsiv.tar
Bu, dosyaların listesini zaman bilgisi ve izinlerle birlikte görüntüleyecektir. Benzer olarak, .tar.gz için aşağıdaki gibi bir komut kullanabilirsiniz:
tar -tvf ornekArsiv.tar.gz
Bu, ayrıca aşağıda gösterdiğimiz gibi .tar.bz2 dosyaları için de çalışır:
tar -tvf ornekArsiv.tar.bz2
Tek Bir .tar Dosyasını Açma
Arşiv oluşturulduktan sonra tek bir dosya çıkaratabilirsiniz. Bunun bir örneği aşağıdaki gibidir:tar -xvf ornekArsiv.tar example.sh
Burada ornekArsiv.tar’dan çıkarılacak tek dosya example.sh‘dir. Alternatif olarak aşağıdaki komutu kullanabilirsiniz:
tar --extract --file= ornekArsiv.tar example.sh
.tar.gz’den tek bir dosya çıkarmak için aşağıdaki gibi bir komut kullanabilirsiniz:
tar -zxvf ornekArsiv.tar.gz example.sh
Veya alternatif olarak:
tar --extract --file= ornekArsiv.tar.gz example.sh
.tar.bz2’den tek bir dosya çıkarmak içinse böyle bir komut kullanabilirsiniz:
tar -jxvf ornekArsiv.tar.bz2 example.sh
Veya alternatif olarak bunun gibi bir komut da kullanılabilir:
tar --extract --file= ornekArsiv.tar.bz2 example.sh
Gördüğünüz gibi tar komutunun söz diziminde esnekliği oldukça yüksektir.
.tar Arşivlerinden Birden Fazla Dosya Çıkarma
Eğer birden fazla dosya çıkarmak istiyorsanız aşağıdaki formatta bir komut kullanın:tar -xvf ornekArsiv.tar "file1" "file2"
.tar.gz için kullanabileceğiniz komut:
tar -zxvf ornekArsiv.tar.gz "file1" "file2"
.tar.bz2 için kullanabileceğiniz komut:
tar -jxvf ornekArsiv.tar.bz2 "file1" "file2"
Tek Bir Kalıpla Birden Çok Dosya Çıkarma
Eğer sadece .jpg türündeki dosyaları çıkarmak gibi kalıplarla arşivden dosya çıkarmak istiyorsanız wildcards‘ı kullanın. Bu komutun bir örneği:tar -xvf ornekArsiv.tar --wildcards '*.jpg'
.tar.gz için kullanabileceğiniz komut:
tar -zxvf ornekArsiv.tar.gz --wildcards '*.jpg'
.tar.bz2 için kullanabileceğiniz komut:
tar -jxvf ornekArsiv.tar.bz2 --wildcards '*.jpg'
.tar Arşivine Dosya Ekleme
Belirli türden dosyaları çıkarabildiğiniz gibi varolan bir arşive dosya da ekleyebilirsiniz. Bunu yapmak için karşılığı append olan -r seçeneğini kullanmalısınız. Tar hem dosya, hem de dizin ekleyebilir.İşte aşağıda varolan ornekArsiv.tar‘a ornek.jpg dosyasını eklediğimiz örnek:
tar -rvf ornekArsiv.tar example.jpg
Ayrıca bir dizin de ekleyebilirsiniz. Aşağıdaki örnekte gorsel_dir dizini ornekArsiv.tar’a eklenmiştir:
tar -rvf ornekArsiv.tar image_dir
.tar.gz veya .tar.bz2 dosyalarınaysa dosya veya klasör ekleyemezsiniz.
Linux’da bir .tar Dosyasını Doğrulama
Linux tar komutu ayrıca bir arşivi doğrulamak için de kullanılabilir. Bunu yapabileceğiniz birçok yoldan biriyse:tar -tvf ornekArsiv.tar
Bu, .tar.gz veya .tar.bz2 dosyalarına uygulanamaz.
Linux’da Arşiv Boyutunu Kontrol Etme
Bir arşiv oluşturduktan sonra boyutunu kontrol edebilirsiniz. Boyut KB (Kilobayt) olarak gösterilecektir.İşte bu türden komutların farklı arşiv dosyalarıyla örnekleri:
tar -czf - ornekArsiv.tar | wc -c
tar -czf - ornekArsiv.tar.gz | wc -c
tar -czf - ornekArsiv.tar.bz2 | wc -c
24. zip - unzip Komutu
Sunucuya bazı dosyaları zip olarak göndermek isteyebilir ve bu sıkıştırdığınız dosyayı sunucuda unzip ile çıkarmak isteyebilir veya sunucudaki birden fazla dosyayı zip haline getirmeyi isteyebilirsiniz. Öncelikle arşiv dosyalarını üretmek ve yönetmek için basit bir şekilde bu eklentileri sunucumuza kurmamız gerekiyor.PuTTY ile sunucuya bağlanın ve aşağıdaki komut ile zip ve unzip eklentilerini yükleyin:
apt install zip unzip
ZIP Kullanımı
Sunucu içerisinde herhangi bir dosya veya klasörü zip haline getirmek için kullanmamız gereken komut şu şekildedir:zip -r zipadi.zip ziplenecekdosya.uzanti veya
zip -r zipadi.zip ziplenecekklasor/ sondaki slash(/)‘a dikkat edin
Birden fazla dosya veya klasörü aynı anda zip haline getirmek için yine benzer bir mantık kullanıyoruz:
zip -r zipadi.zip ziplenecekdosya1.uzanti ziplenecekdosya2.uzanti veya
zip -r zipadi.zip klasor1/ klasor2/ veyahut
zip -r zipadi.zip dizin/icindeki/klasor1 dizin/icindeki/klasor2
Sunucu içinde bazı dosyalara şifre koymayı isteyebilirsiniz. Bunun için -e anahtarını kullanıyoruz. Kullanımı şu şekilde:
zip -r -e blog.zip blog/
Arşivi oluşturmak için şifreyi iki kere doğrulamanız gerekecek. Şifreyi yazarken karakterler ekranda görünmez:
Enter password:
Verify password:
Belirlediğiniz şifreyi yazın ve enter tuşuna basın.
UNZIP Kullanımı
Sunucuya boyutu büyük veya birden fazla dosya gönderirken boyutunu düşürerek zamandan tasarruf etmek için bilgisayarınızda hazırladığınız zip dosyasını gönderip sunucu içerisinde unzip etmek her zaman için daha mantıklı olacaktır. Kullanımı şu şekilde:Dizine girdikten sonra zip’li dosyayı aşağıdaki komut ile aynı dizine çıkarıyoruz:
unzip ziplenendosya.zip
Bir ZIP Dosyasını Farklı Bir Dizine Çıkarmak
Sunucuya gönderdiğimiz “zip” dosyasını bulunduğu dizinden farklı bir dizine çıkarmak için -d anahtarını kullanıyoruz:Öncelikle zip dosyasının olduğu dizine gidiyoruz:
cd /home/admin/web/msaidefe.com/public_html
Ve unzip komutunun devamına zip dosyasını çıkarmak istediğimiz dizini yazıyoruz:
unzip ziplenendosya.zip -d /dizin/icindeki/klasor
Örneğin /blog klasörüne WordPress site kuracaksınız, indirdiğiniz wordpress.zip dosyasını sunucunuzun public_html dizinine gönderdiniz ve /blog klasörüne çıkarmak istiyorsunuz. Yapmanız gereken şu:
Birinci adımda yine zip’li dosyayı gönderdiğimiz dizine giriyoruz:
cd /home/admin/web/msaidefe.com/public_html
Sonrasında /blog klasörüne çıkarıyoruz:
unzip wordpress.zip -d blog/
25. sudo Komutu
sudo komutu ile yetkili kullanıcılar yöneticilik yetkisi gereken işlemleri root kullanıcısı olmadan gerçekleştirebilir.Örnek yetki gerektiren sistem güncelleme komutu: sudo apt-get update && apt-get upgrade -y
26. df Komutu
Disk boyutunu öğrenme
Linux tabanlı işletim sistemlerinde disk boyutunu öğrenmek için df komutu kullanılır.df
Çıktının daha okunabilir olması için h parametresi de kullanılabilir.
df -h
Benzer şekilde disk ile ilgili bilgi almak için fdisk, parted, lsblk vb. komut ve araçlarda kullanılabilir.
fdisk -l
parted -l
lsblk
Disk eşleme
Linux tabanlı işletim sistemlerinde USB takıldığında USB görmüyor gibi sorularla sıklıkla karşılaşılır.Linux tabanlı işletim sistemlerinde takılan herhangi bir harici diskin okunması için disk eşleme veya mount etme işleminin yapılması gerekir.
Disk eşleme işlemi mount komutuyla genellikle Linux Dizin Yapısı yazısında açıklanan media, mnt dizinlerine yapılır.
Disk eşleme öncesi fdisk -l veya lsblk ile eşleme yapılacak diskin yolu bulunur.
Disk yolu bulunduktan sonra media veya mnt dizini içine bir dizin oluşturularak disk eşleme işlemi başlatılır.
mkdir /media/bellek
Disk eşleme için media ve mnt dizininin kullanımı ve dizin oluşturma zorunlu değildir.
Ancak genellikle media ve mnt dizinleri kullanılır.
mount /dev/sdb1 /media/bellek
Artık disk içerisindeki dosya veya dizinlere /media/bellek dizini ile ulaşabiliriz.
Bağlanan disk boyutunu öğrenmek için de df komutunu kullanabiliriz.
df -h
Disk eşlemeyi sonlandırmak için umount komutu kullanılır.
umount /dev/sdb1
veya
umount /media/bellek
Disk bölümleme ve biçimlendirme
Linux tabanlı işletim sistemlerinde disk bölümleme ve biçimlendirme işlemi dağıtımlara göre farklı komut ve araçlarla yapılabilir.Linux dağıtımlarında disk bölümleme ve biçimlendirme işlemleri çoğunlukla fdisk komutu kullanılır.
Sistemdeki diskleri listelemek için l parametresi kullanılır.
fdisk -l
Komut çıktı olarak diskleri ve disklerin bölümleriyle ilgili bilgi verir.
Biçimlendirme ve bölümleme işlemi için komuta parametre olarak işlem yapılacak diskin yolu verilir.
fdisk /dev/sdb
Komut disk işlemlerini yapmak için bir komut arayüzü açar.
Komut arayüzünde kullanılabilecek komutlarla ilgili bilgi almak için m kullanılır.
Disk üzerindeki bölümleri listelemek için p kullanılır.
Disk üzerindeki bir bölümü silmek veya biçimlendirmek için d kullanılır.
Tekrar disk üzerindeki bölümler listelendiğinde disk bölümünün silindiği görünecektir.
Yeni bir disk bölümü oluşturmak için n kullanılır.
Yeni bir disk bölümü oluştururken disk sırası, disk boyutu vb. bilgiler girilerek disk bölümleme işlemi yapılır.
Disk bölümleme işlemi yapıldıktan sonra w kullanılarak disk biçimlendirme işlemi tamamlanır.
Disk biçimlendirildikten sonra uygun dosya sistemi mkfs komutu ile belirlenerek işlem tamamlanır.
mkfs -t <dosya_sistemi> </dev/disk_adi>
mkfs -t ext4 /dev/sdb1
Disk işlemleri için fdisk komutu kullanılabileceği gibi daha kolay arayüzü olan cfdisk komutu da kullanılabilir.
cfdisk /dev/sdb
Tüm işlemler tamamlandıktan sonra disk, disk eşleme işlemi yapılarak kullanıma hazır hale getirilir.
27. cat Komutu
Linux’ta dosya oluşturma ve dosya içeriğini görmek için cat komutu kullanılır. Bu komut genellikle dosya içeriğini görüntülemek için kullanılır. Text ve script dosyaları cat komutu ile görüntülenebilir.Cat komutu Linux işletim sisteminde birçok farklı şekilde kullanılabilmektedir. Dilerseniz, popüler komut satırının nasıl kullanıldığını ve hangi amaçlar ile tercih edildiğini gelin birlikte inceleyelim.
- cat > yenidosyaismi.txt - Bu kod satırı sayesinde yeni bir metin dosyası oluşturabilirsiniz.
- cat açmakistediğinizdosyanınadı.txt - Bu kod satırı sayesinde açmak istediğiniz metin dosyasını kolaylıkla görüntüleyebilirsiniz.
- cat *.txt - Bu komutu kullanarak bilgisayarınızda bulunan tüm metin dosyalarını tespit edebilir ve bu metin dosyalarını kolaylıkla görüntüleyebilirsiniz.
- cat -n açmakistediğinizdosyanınadı.txt - Bu kod satırını kullanarak metin dosyalarına rakam verebilir ve sırayla bu dosyaları tespit edebilirsiniz.
- cat -s açmakistediğinizdosyanınadı.txt -Bu kod satırını kullanarak metin dosyasında verdiğiniz fazla boşlukları tespit edebilir ve bu boşlukları kaldırabilirsiniz.
- cat >> dosyaadi eklemek istediğiniz kelimeyi yazın cat dosyaadi= Bu komutu yazarak metin dosyanızın son satırına dilediğiniz bir kelimeyi ekleyebilirsiniz.
- cat dosyaadi.txt >> eklenecekdosyaadı.txt= Bu komut satırı sayesinde herhangi bir dosyanın içeriğini bir başka dosyaya taşıyabilirsiniz.
- cat dosyaadı.txt dosyaadı.txt > eklenecekdosyaadı.txt= Bu komut satırı ile birden fazla dosyayı başka bir dosyaya taşıyabilirsiniz.
- cat -b dosyaadi.txt - Sık kullanılan bu komut satırı sayesinde veri içeriğinin bulunduğu satırları numaralandırabilirsiniz.
- cat dosyaadı.txt - Bu komut ile birlikte içeriğinizi son satırdan yazdırabilir ve okuyabilirsiniz.
1. tab Özelliği
Komutları girerken otomatik tamamlama sağlayan tab özelliği ile komut yazarken yazmamız gereken dosya ve klasör adlarının 3 4 harfini girdikten sonra tab tuşuna basarak ismin geri kalan kısmını tamamlayabilirsiniz.